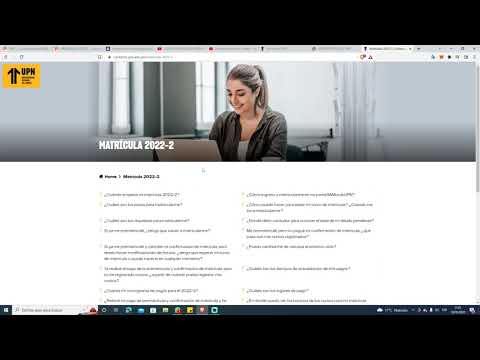Cómo generar un ticket en UPN
Si estás buscando una forma rápida y sencilla de generar un ticket en UPN, este artículo es para ti. UPN es una plataforma de soporte técnico en línea que te ofrece una variedad de herramientas para ayudarte a solucionar problemas técnicos sin necesidad de contactar con el equipo de soporte. Esta plataforma te ayuda a generar un ticket para que puedas comunicarte con el equipo de soporte de manera eficiente.
A continuación te explicaremos cómo generar un ticket en UPN paso a paso:
1. Inicia sesión en tu cuenta UPN
El primer paso para generar un ticket en UPN es iniciar sesión en tu cuenta. Si aún no tienes una cuenta, puedes crear una en la página de inicio de sesión de UPN. Una vez creada tu cuenta, puedes iniciar sesión con tu correo electrónico y contraseña.
2. Accede al panel de control
Una vez iniciada la sesión, verás una pantalla con varias opciones. En la parte superior hay una sección llamada Panel de control. Aquí puedes ver tus tickets, información de tu cuenta y otros detalles de tu cuenta. Haz clic en el botón Generar un ticket para crear un nuevo ticket.
3. Introduce los detalles del ticket
Una vez que hayas hecho clic en el botón Generar un ticket, aparecerá una ventana con varios campos que debes completar. Estos campos incluyen:
- Asunto: en este campo debes escribir un breve resumen del problema.
- Categoría: aquí debes seleccionar la categoría a la que pertenece tu problema.
- Descripción: aquí debes escribir una descripción detallada de tu problema.
Una vez que hayas completado todos los campos, haz clic en el botón Enviar para generar el ticket.
4. Revise el ticket
Una vez que hayas enviado el ticket, verás una pantalla de confirmación. Esta pantalla te mostrará los detalles del ticket, como el número de ticket, la fecha y hora de envío, etc. Revisa estos detalles para asegurarte de que todos los datos son correctos. Si hay algún error, puedes volver a editar el ticket haciendo clic en el botón Editar.
5. Sigue el estado del ticket
Una vez generado el ticket, puedes seguir su estado en la sección Panel de control. Aquí puedes ver todos tus tickets y su estado actual. Si el equipo de soporte necesita más información para solucionar tu problema, puedes enviar un mensaje directamente desde la sección Panel de control.
¡Y eso es todo!
Ahora ya sabes cómo generar un ticket en UPN. Esta plataforma te ofrece una variedad de herramientas para ayudarte a solucionar problemas técnicos sin necesidad de contactar con el equipo de soporte. Si tienes alguna pregunta, puedes enviar un mensaje directamente desde la sección Panel de control.
¿Cómo generar un ticket en UPN?
¿Cómo puedo hacer para generar un ticket?
Puedes generar un ticket ingresando a la página web UPN. Luego, dirígete al menú de Sistema de Atención al Usuario y selecciona la opción “Generar Ticket”.
¿Qué información necesito para generar un ticket?
Para generar un ticket necesitas tu número de control y tu contraseña de acceso, así como los datos del servicio o recurso que solicitas.
¿Qué documentos necesito para generar un ticket?
Para generar un ticket no necesitas ningún documento, solamente la información mencionada en la pregunta anterior.
¿Cuáles son los pasos para generar un ticket?
Los pasos para generar un ticket son los siguientes:
- Paso 1: Ingresa al sitio de UPN.
- Paso 2: Selecciona el menú de Sistema de Atención al Usuario.
- Paso 3: Selecciona la opción “Generar Ticket”.
- Paso 4: Ingresa tu número de control y contraseña.
- Paso 5: Ingresa los datos del servicio o recurso que solicitas.
- Paso 6: Revisa que toda la información sea la correcta.
- Paso 7: Presiona el botón “Enviar”.
¿Cómo conozco el número de mi ticket?
Una vez que hayas generado el ticket, verás un número que identifica tu solicitud. Ese número es el número de tu ticket y necesitarás tenerlo para seguir el estado de tu solicitud.
¿Qué pasa si mi ticket no se genera?
Si tu ticket no se genera, es posible que hayas ingresado información equivocada. Puedes intentar nuevamente ingresando la información correcta. Si el problema persiste, puedes contactar a la Oficina de Soporte Técnico para obtener ayuda.